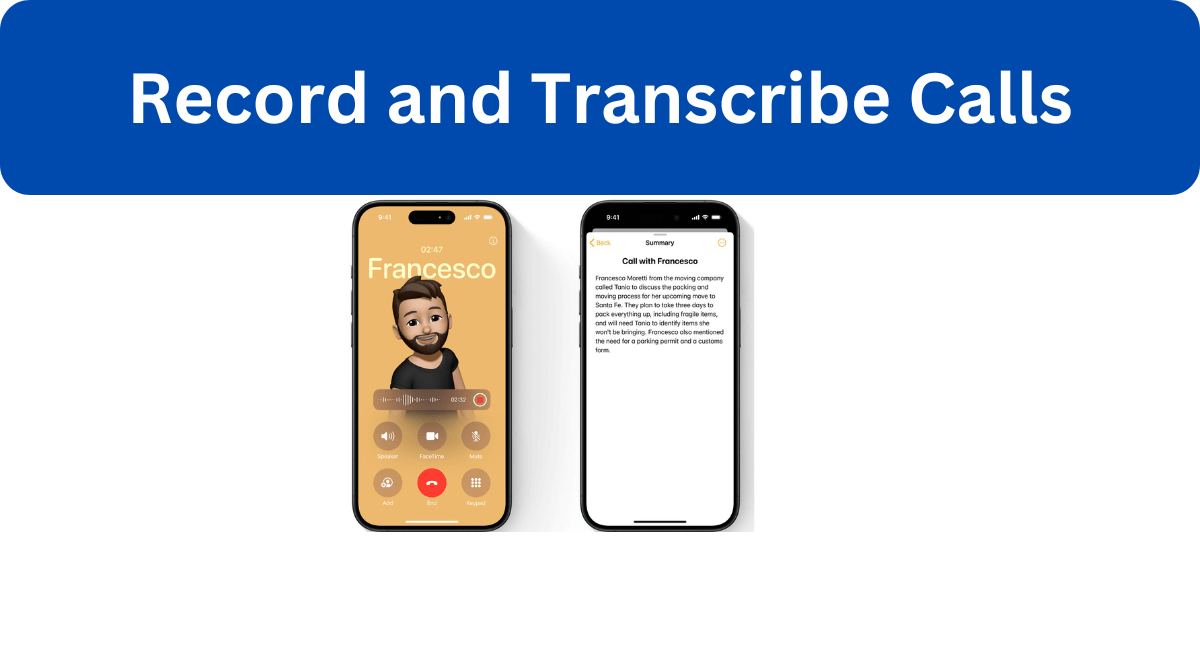Record Phone and Transcribe a Live Call Using iOS 18
Recording and Transcribing live calls on iOS 18 is a game-changer for many users, whether for business, personal, or legal purposes. With the latest update, Apple has integrated this feature directly into the Phone app, making it more accessible and user-friendly.
iOS 18 brings native call recording and prescription! During a call, simply tap the record button to capture every word. No more scrambling for notes! This feature is expected later this fall, so stay tuned for the official iOS 18 release.
Here’s a comprehensive guide on how to record and transcribe a live call using iOS 18.
Introduction
With the release of iOS 18, Apple has introduced a highly anticipated feature: the ability to record and transcribe phone calls directly from the Phone app. This feature eliminated the need for third-party apps, providing a seamless and integrated experience for users. In the blog, we will walk you through the steps to record and transcribe a live call on your iPhone running iOS 18.
Why Record and Transcribe Calls?
These new features in the iPhone will help users for personal, professional, and legal uses.
Recording and transcribing live calls on iPhone can be beneficial for various reasons:
- Business Meetings: Keep accurate records of discussions and decisions.
- Interviews: Capture every detail without missing important points.
- Personal Records: Save memorable conversions with loved ones.
- Legal Purposes: Maintain evidence of agreements or disputes
Prerequisites
Before you start, ensure that:
- Your iPhone is updated to iOS 18.
- You have sufficient storage space for recordings and transcripts.
- You know the legal implications of recording calls in your region, as law varies by country and state.
Also Read: iOS 18 wallpapers
How to Record Phone and Transcribe a Live Call Using iOS 18?
1. Enable Call Recording
To start recording a call:
- Open the Phone App: Begin by making or receiving a call as usual.
- Start Recording: During the call, you will see a new option to start recording. Tap the Record button. The other party will be notified that the call is being recorded.
- Recording Indicator: A recording indicator will appear on the call screen, showing the recording duration.
2. Accessing the Recording
Once the call is finished:
- End the Call: Hang up as you normally would.
- Locate the Recording: Open the Voice Memos app or the Phone app to find your recording. It will be saved automatically.
3. Transcribing the Recording
To Transcribe the recorded call:
- Open the Recording: In the Voice memos app, select the recording you want to transcribe.
- Transcribe: Tap the Transcribe button. The transcription process will begin, and you will see a progress indicator.
- View the Transcript: Once the transcription is complete, you can view it in the Notes app. The transcript will be saved as a new note.
Advanced Features to Record Phone and Transcribe a Live Call Using iOS 18
AI-Powered Summaries
For users with compatible devices (iPhone 15 Pro and iPhone 15 Pro Max), iOS 18 offers AI-powered summaries of your transcripts. This feature uses Apple Intelligence to provide a concise summary of the conversion, making it easier to review lengthy calls.
Editing Transcripts
You can edit the transcripts directly in the Notes app:
- Open the Transcript: Navigate to the note containing the transcript.
- Edit: Tap the Edit button to make changes. You can correct any errors or add additional notes.
Tips for Effective Use
- Inform the Other Party: Always inform the other party that you are recording the call to comply with legal requirements.
- Clear Audio: Ensure you are in a quiet environment to improve the quality of the recording and transcription.
- Regular Backups: Regularly back up your recordings and transcripts to iCloud or another storage to prevent data loss.
Legal Considerations
Recording calls can be subject to legal restrictions. In many regions, you must obtain consent from all parties involved in the call. Always check the local laws and regulations before recording any conversation.
Troubleshooting
Recording Not Available
If you do not see the recording option:
- Check for the updates: Ensure your iPhone is running the latest version of iOS 18.
- Restart Your Device: Sometimes, a simple restart can resolve the issue.
- Contact Support: If the problem persists, contact Apple Support for assistance.
Transcription Errors
If the transcription is inaccurate:
- Clear Audio: Ensure the recording is clear and free from background noise.
- Manual Edits: Edit the transcript manually in the Notes app to correct any errors.
- Update iOS: Make sure your device is running the latest software updates, as improvements to transcription accuracy are often included in updates.
Conclusion
The Ability to record and transcribe calls directly from the Phone app in iOS 18 is a significant enhancement for iPhone users. This feature simplifies the process, making it more accessible and efficient.
Whether for business, personal, or legal purposes, recording and transcribing calls can be incredibly useful. By following the steps outlined in this guide, you can take full advantage for this new capability and ensure you never miss a detail in your important conversions.
Happy recording and Transcribing!
I hope this guide helps you make the most of the new features in Record Phone and Transcribe a Live Call Using iOS 18. If you have any questions or need further assistance, feel free to ask!